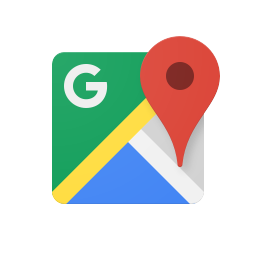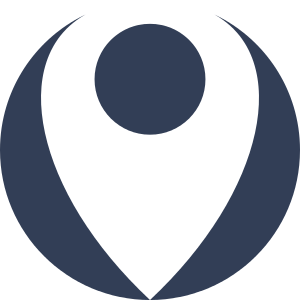- Click to give your map a name
- Search for a city, landmark, region, address. You can add it to your layers from the information balloon.
- Undo your last action
- Select the items you need (ex. placemarks)
- Placemarks: Click the button and then click a place on your map. You can edit later on the layer menu on the left or from the information balloon.
- Tool to add lines or create shapes. Click on the first spot and add dots to create your shape/line. With this tool you can also create routes for cars, bicycles or walking
- Give directions for the routes your draw. Creates an additional layer
- Measure distances of routes, or between placemarks, cities etc.
- Create different layers for different types of data. For example, if you need to add to a map information about the income and the height of people and their geographic location, you can create different layers for each type of information. Be careful when you add data that the correct layer is activated!
- Share you map with a link, Decide if other people can only view or edit it. This way you can create a collaborative map with your group and have multiple people adding information.
- See how the map will be viewed publicly.
- Instead of adding placemarks by hand on the map, you can import a .csv file with address or coordinates information
- You can change the visualization of the map: make the roads or the physical ground visible.
- This menu has a range of interesting options. Some of them are:
- Set default view: save your current view as the first one that appears when you open the map
- Embed on my cite: to activate this option you need to make your map public first; you can do that from the Share options mentioned above in bullet no. 10. Then, a piece of code will be available to copy and embed in your website's HTML. You can also change the width and height manually.
- Export to KML: If you are using Google Earth, you can export your map in a .kml file and import it with all the data you have saved
- Print map: you can print the current view of your browser window in .pdf or image file.
- You can rename or delete the layer from here. Also, you can view the data you have inputted in a table format.
- Click the plus button to zoom in a region or the minus to zoom out
- Customize and edit



Select if you want to edit your placemarks as a group or individually.
Then select colors and icons to personalize them according to their function, purpose etc.
Continue editing your placemarks from the information balloon: you can add a description by clicking on the edit button, and add images from the web or your computer by clicking the photo button.